Review Aplikasi Edit Foto Dan Video Inshot – Tahun lalu tepatnya tanggal 27 Desember 2018 saya mengunjungi kawasan Grodok di Jakarta Barat, mencari makan disana. Saya berasal dari teman kantor, namanya Wakil. Ini kunjungan pertama saya ke Glodok. Bahkan selain mencicipi makanan, saya juga berencana mengunjungi salah satu “Pecinan”, dan saya juga ingin membuat konten video. Ha ha ha
Review Aplikasi Edit Foto Dan Video Inshot
Freeprogrammingresources.com – Saya sedang belajar atau mencoba membuat konten video dengan istilah ini karena saya melihat teman pekerja kantoran lain bernama Jumardan, yang sangat suka membuat video perjalanan atau aktivitas, dan dia hanya menggunakan aplikasi edit video Android untuk operasi ini.
Sejujurnya, awalnya saya hanya tahu cara mengedit video, jadi saya harus menggunakan software seperti Adobe Premiere, Filmora, Corel VideoStudio atau Final Cut Pro. Dimana software tersebut memiliki memory yang banyak, biasanya anda harus menggunakan PC atau laptop.
Baca Juga : Mengenal Lebih Dekat Aplikasi Edit Video FilmoraGO 2021
Aplikasi pengeditan video InShot sangat populer di Android dan iPhone (iOS). Aplikasi editor video ini sangat populer, mungkin karena fitur-fiturnya yang banyak, desain aplikasi yang mudah dipahami, dan dapat digunakan secara gratis walaupun dengan iklan. Umumnya orang yang suka atau ingin mengupload video ke berbagai media sosial sering menggunakan InShot. Beberapa keunggulan InShot adalah:
Fungsi latar belakang/Background
Harap dicatat bahwa foto dan video dalam aplikasi pengeditan video InShot tidak dapat sepenuhnya memenuhi bingkai karena InShot menyediakan fungsi formulir latar belakang di bagian belakang video atau foto. Latar belakangnya sendiri mirip dengan foto dan video yang sedang Anda edit, tetapi latar belakangnya buram, Anda dapat menyesuaikan derajat keburaman latar belakang agar terlihat menarik. Bukan itu saja. Jika Anda tidak suka latar belakang buram, Anda dapat memilih warna untuk mengubah latar belakang.
Fungsi musik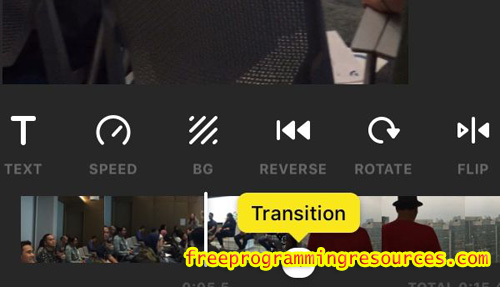
Dengan menambahkan musik yang tersedia dalam berbagai pilihan, video yang Anda buat di InShot lebih “hidup”, Anda bisa memilih sesuai dengan preferensi Anda. (Sediakan gambar atau tulis lagu untuk dipilih). Tak hanya itu, Anda juga bisa mengatur volume musik.
Teks dan stiker
InShot tidak hanya dapat memainkan gambar, tetapi juga memungkinkan Anda memainkan permainan kata untuk memperjelas video atau foto yang telah Anda ambil. Ada berbagai opsi font yang tersedia untuk pengeditan teks. Aplikasi editor video ini juga dapat menambahkan stiker animasi dan emoji, kutipan, dan stiker yang bergaya. Perbarui setiap minggu.
Kontrol kecepatan video
Aplikasi edit video InShot memungkinkan Anda sebagai pengguna untuk mengatur kecepatan video slow motion atau fast motion.
Potong video, efek gerakan lambat atau selang waktu, dan pindahkan stiker atau Gif
InShot memungkinkan Anda untuk memotong bagian video yang ingin Anda edit sebelum atau setelah mengimpor video. Beberapa fungsi dasar yang disediakan di sini termasuk “trim”, “canvas”, “music”, “sticker”, “text”, “rotate” dan “flip”. InShot juga bisa mengubah ukuran dari 16: 9, 4×5, 1: 1, dan masih banyak fungsi lainnya.
Berikan filter dan efek video
Anda dapat menambahkan filter dan efek video (sejumlah filter dan efek) sesuai kebutuhan. Selain itu, Anda juga dapat mengatur kecerahan, kontras, dan saturasi video.
Dapat mengatur rasio video
Anda bisa mengatur rasio video sesuai dengan media sosial yang ingin Anda gunakan untuk berbagi video, seperti Instagram, IGTV, Musical.ly, Facebook, Twitter, Tik Tok atau YouTube.
Gabungkan dan kompres video
Dalam aplikasi edit video, Anda bisa menggabungkan banyak klip video menjadi satu video media sosial, seperti Facebook, Messenger, Instagram, IGTV, Musical.ly, Tik Tok, Twitter bahkan YouTube. Bantu potong, gabungkan, kompres, dan pisahkan video tanpa kehilangan kualitas.
Konverter video dan pembuat tayangan slide foto
Jika Anda ingin membuat slideshow foto, Anda bisa menggabungkan foto untuk membuat slideshow dengan musik. Selain itu, aplikasi edit video ini dapat menggabungkan video dan foto menjadi satu.
Putar dan balik video
Jika Anda ingin memodifikasi video dengan memutar video 90 derajat secara vertikal dan horizontal.
Dapat dibagikan langsung di media sosial dalam kualitas high definition (HD)
Hasil aplikasi edit video InShot bisa langsung dibagikan di media sosial dengan kualitas high definition (HD). Bagi Anda yang ingin “memamerkan” karya Anda dengan segera, niscaya ini membuatnya sangat mudah.
Tidak hanya untuk video, tapi juga untuk foto
Selain video, InShot juga menjadi aplikasi terbaik untuk mengedit foto yang tidak terlalu berat. Saat pertama kali membuka InShot, akan ada tiga pilihan menu, dua di antaranya adalah foto dan kolase. Oleh karena itu, Anda dapat menggunakan menu “Kolase” untuk menggabungkan beberapa gambar menjadi satu gambar. Ada sejumlah besar tata letak penuh gaya, filter unik, dan latar belakang berwarna-warni serta latar belakang buram. Bingkai yang indah.
Ini adalah cara menggunakan aplikasi pengeditan video InShot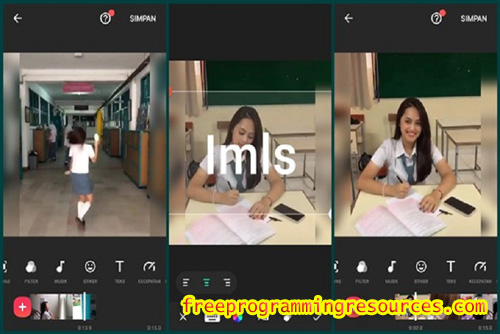
Unduh aplikasi InShot di Play Store
Jika sudah didownload, buka aplikasi edit video InShot. Kemudian akan muncul 3 menu yaitu “Video”, “Foto” dan “Kolase”. Fokus artikel ini adalah membahas cara menggunakan InShot untuk mengedit video, lalu pilih menu video
Pilih salah satu video di smartphone Anda yang ingin Anda edit
Kanvas (format video)
InShot juga memiliki fungsi kanvas yang menentukan bentuk video. Beberapa format video disediakan yaitu complete, fit, top dan bottom. Pilihan format video adalah video lengkap tanpa background landscape. Bentuk kedua adalah Fit, yaitu bentuk video dengan background di bagian atas dan bawah. Yang ketiga adalah bentuk video dengan bentuk kotak.
Kemudian di bagian atas, menu ini memungkinkan video dihamparkan di latar belakang di bagian bawah. Lalu ada bagian bawah. Menu ini memungkinkan video untuk menghamparkan latar belakang di atas. Pilih bentuk yang sesuai dengan kebutuhan Anda. Klik pada daftar di pojok kanan bawah. Anda juga dapat menyeret di kedua sisi bagian video untuk menyesuaikan bentuk video sesuai keinginan Anda. Setelah memilih, selanjutnya klik “Daftar”.
Ubah warna latar belakang
Pada proses awal, saat kamu mulai memilih bentuk video, kamu sudah bisa menentukan background yang ingin digunakan, apakah itu efek blur atau background warna-warni. Pada proses awal, saat memilih bentuk video, Anda sudah bisa menentukan background yang akan digunakan, apakah itu efek blur atau background warna-warni. Setelah membuat pilihan Anda, klik daftar di sudut kanan bawah. Setelah membuat pilihan Anda, klik daftar di sudut kanan bawah.
Filter
Jika Anda ingin menghasilkan efek cerah, monokromatik, alami, hangat, dan retro, Anda bisa melakukannya. Anda dapat memilih berbagai efek untuk meningkatkan efek video.
Edit musik
Agar video tidak monoton maka perlu disediakan musik. Aplikasi pengeditan video InShot memiliki banyak daftar musik yang dapat diputar bersama dengan video Anda. Triknya adalah dengan mengklik fungsi “Music”, lalu serangkaian musik akan muncul, yang akan Anda tampilkan dalam video. Kabar baiknya adalah jika Anda menggunakan InShot, Anda dapat memilih musik yang sudah tersedia dari aplikasi InShot, atau menggunakan opsi menu “My Music” untuk memilih musik dari playlist. Setelah memilih musik, kemudian klik “Gunakan” di kotak hijau di sebelah kanan musik yang ingin Anda pilih.
Setelah itu akan muncul notifikasi “Edit Volume”. Oleh karena itu, Anda dapat mengatur volume suara default dari video yang dipilih, dan mengatur volume musik dari suara latar. Setelah selesai, klik OK. Daftarnya ada di pojok kanan bawah.
Baca Juga : 3 Aplikasi Anti Virus Terbaik untuk Melindungi HP Android di 2021
Tambahkan stiker
Untuk menambahkan stiker, silahkan pilih fungsi “stiker”, kemudian akan muncul rangkaian stiker yang tersedia, pilih stiker yang sesuai dengan selera Anda, kemudian Anda dapat menggeser stiker yang dipilih dan menempatkannya pada posisi yang diinginkan. Kurangi ukuran stiker dengan menyeret sisi kiri dengan simbol “panah” di bagian bawah. Setelah mengedit stiker, Anda bisa mengklik tombol “Kembali” pada layar smartphone, lalu klik “Daftar” di pojok kanan bawah.
Tambahkan teks
Perkaya tampilan video dengan menambahkan teks. Kemudian, tulis teks yang diperlukan dan letakkan di lokasi yang diinginkan. Anda juga dapat memilih warna untuk teks dengan mengklik simbol lingkaran berwarna. Dengan mengklik simbol “Aa” di sebelah kanan simbol warna, InShot juga memiliki jenis font. Setelah memilih warna dan jenis font, klik daftar.
kecepatan
Jika Anda ingin tampilan video yang cepat atau ingin memperlambat seperti slow motion, tersedia juga aplikasi edit video InShot. Anda bisa menyesuaikannya dengan keinginan Anda.
Putar dan balik
Anda dapat memutar video ke kiri atau kanan, atas atau bawah sesuai kebutuhan.
Simpan dan ekspor video
Memasuki tahap akhir penyelesaian, untuk menyimpan video yang telah Anda buat, klik “Simpan” di pojok kanan atas. Pilihan 720p atau 640p muncul. Anda dapat memilih di antara keduanya dengan mengklik salah satunya. Setelah itu, selesaikan mengekspor video ke galeri Anda.
Ini adalah cara mengedit video menggunakan aplikasi edit video InShot di Android. Saya berharap metode di atas dapat membantu pemula seperti saya dalam bercerita melalui video dengan cara yang praktis. Ingat, untuk memulai dan menjadi ahli dalam hal-hal tertentu, Anda harus memulai dengan langkah pertama, jika langkah pertama tidak sebaik tugas-tugas lainnya, tidak apa-apa. Dalam semangat praktik dan pembelajaran berkelanjutan, Anda dapat menemukan tanda tangan video Anda sendiri dan menjadi mahir. Terakhir, saya akan menggunakan InShot untuk menunjukkan hasil video saya.




